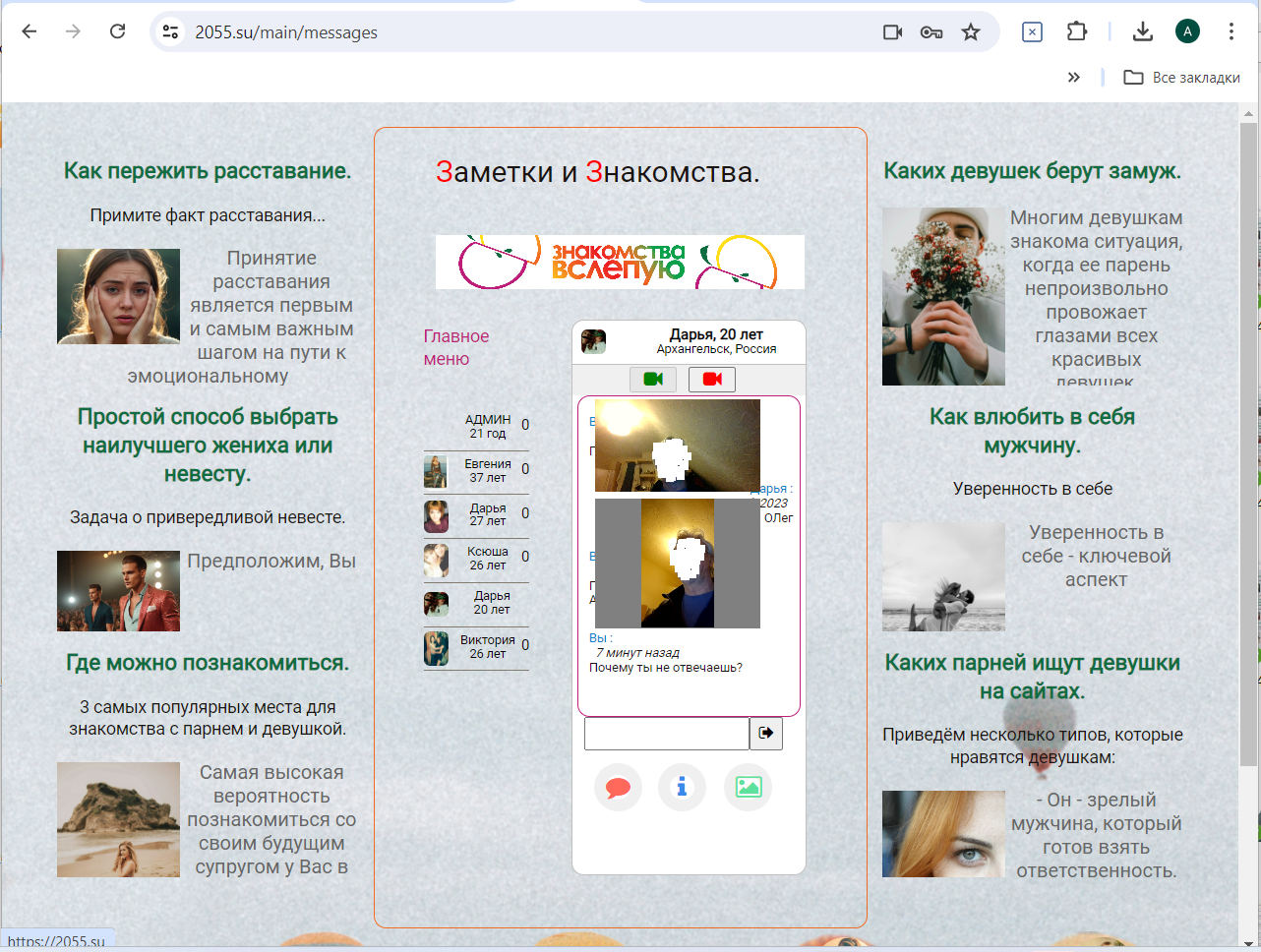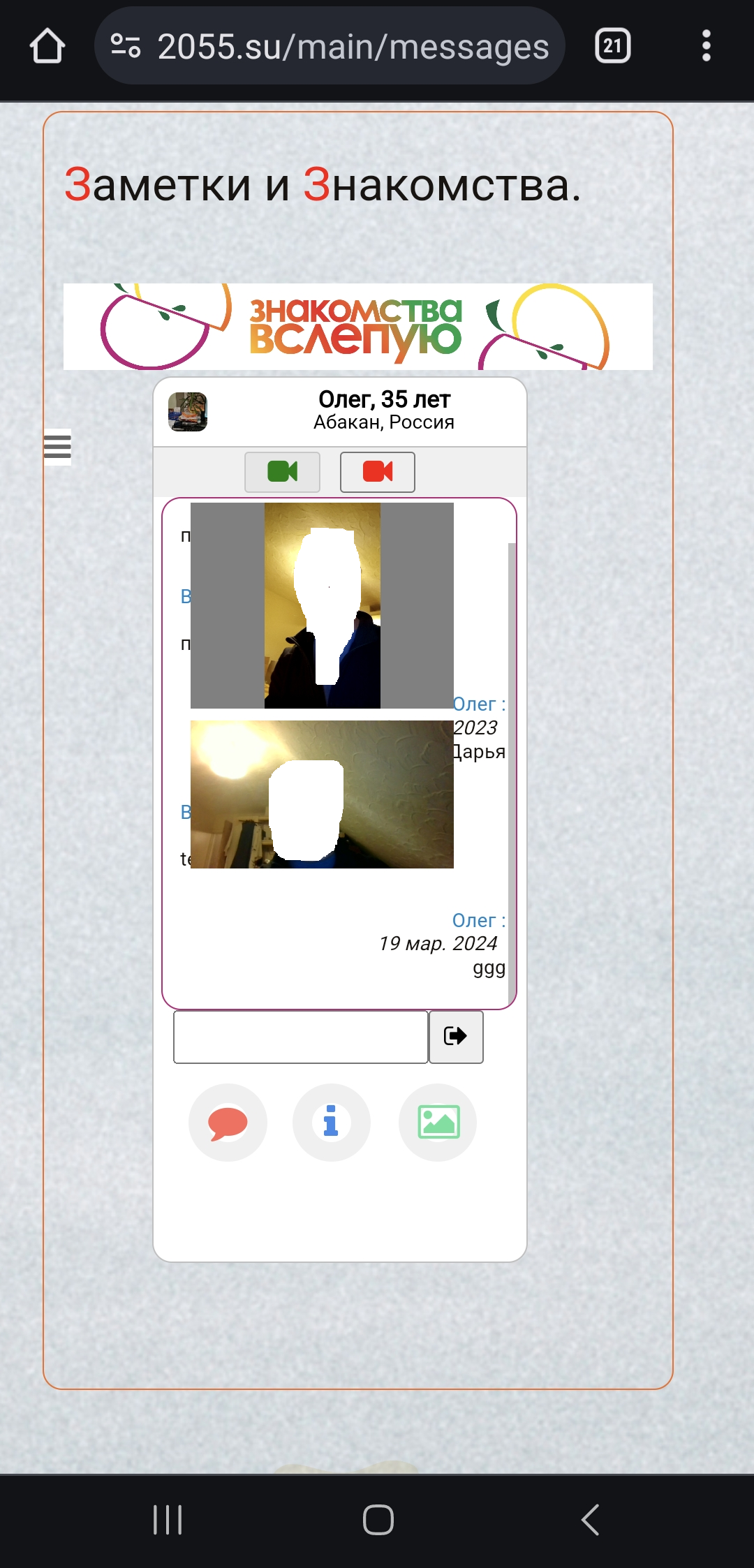Раздел Знакомств, на который Вы попадаете после прохождения регистрации или когда ввели логин и пароль - это Анкеты участников. Вид страницы
Анкеты участников представлен ниже, на рис.1. Слева расположено общее меню. В нем разделы Профиль, Мои фото, Анкеты участников, Сообщения, Выйти.
Для перехода в интересующий раздел надо кликнуть по названию раздела. Текущий раздел имеет фон из логотипов Знакомств Вслепую.
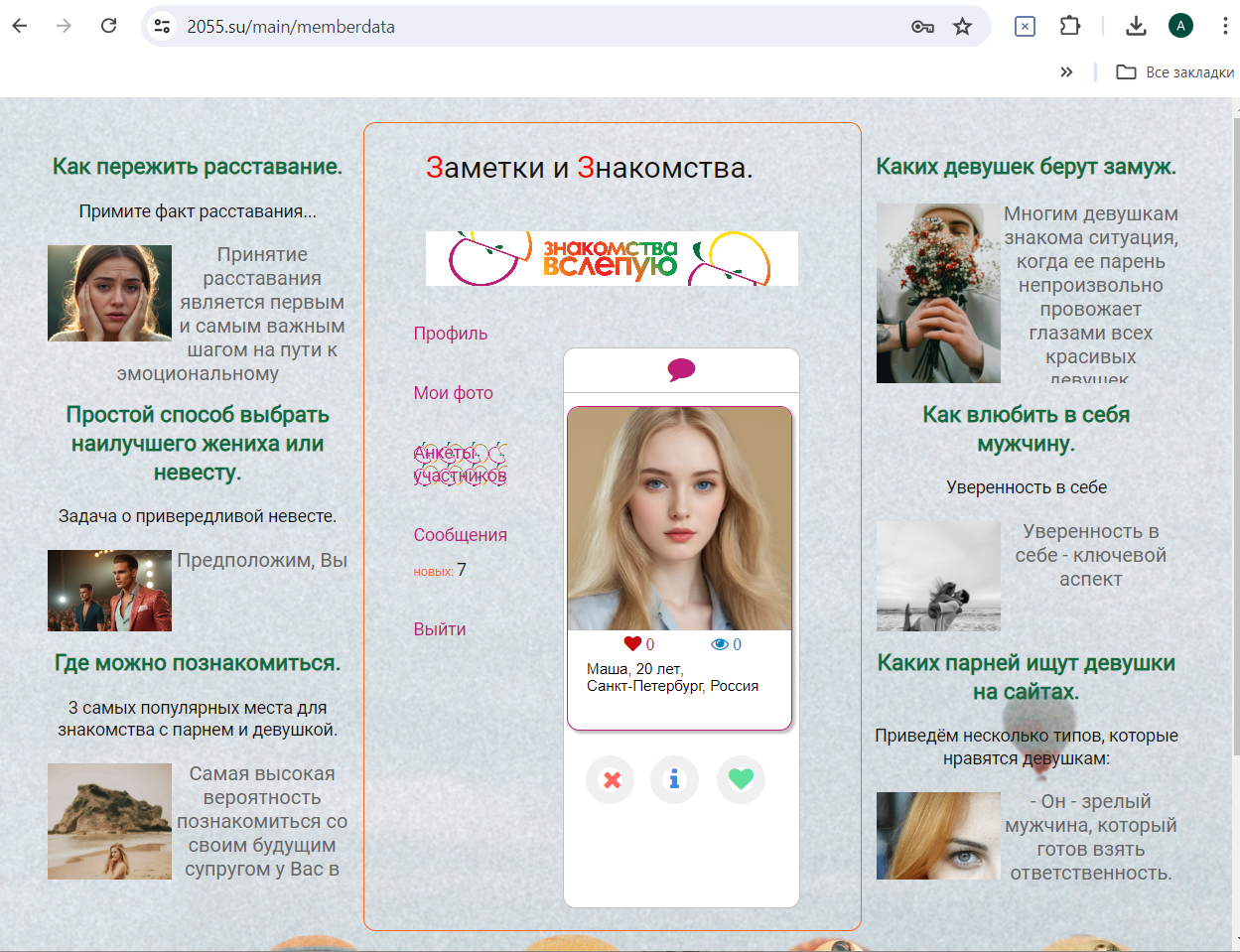
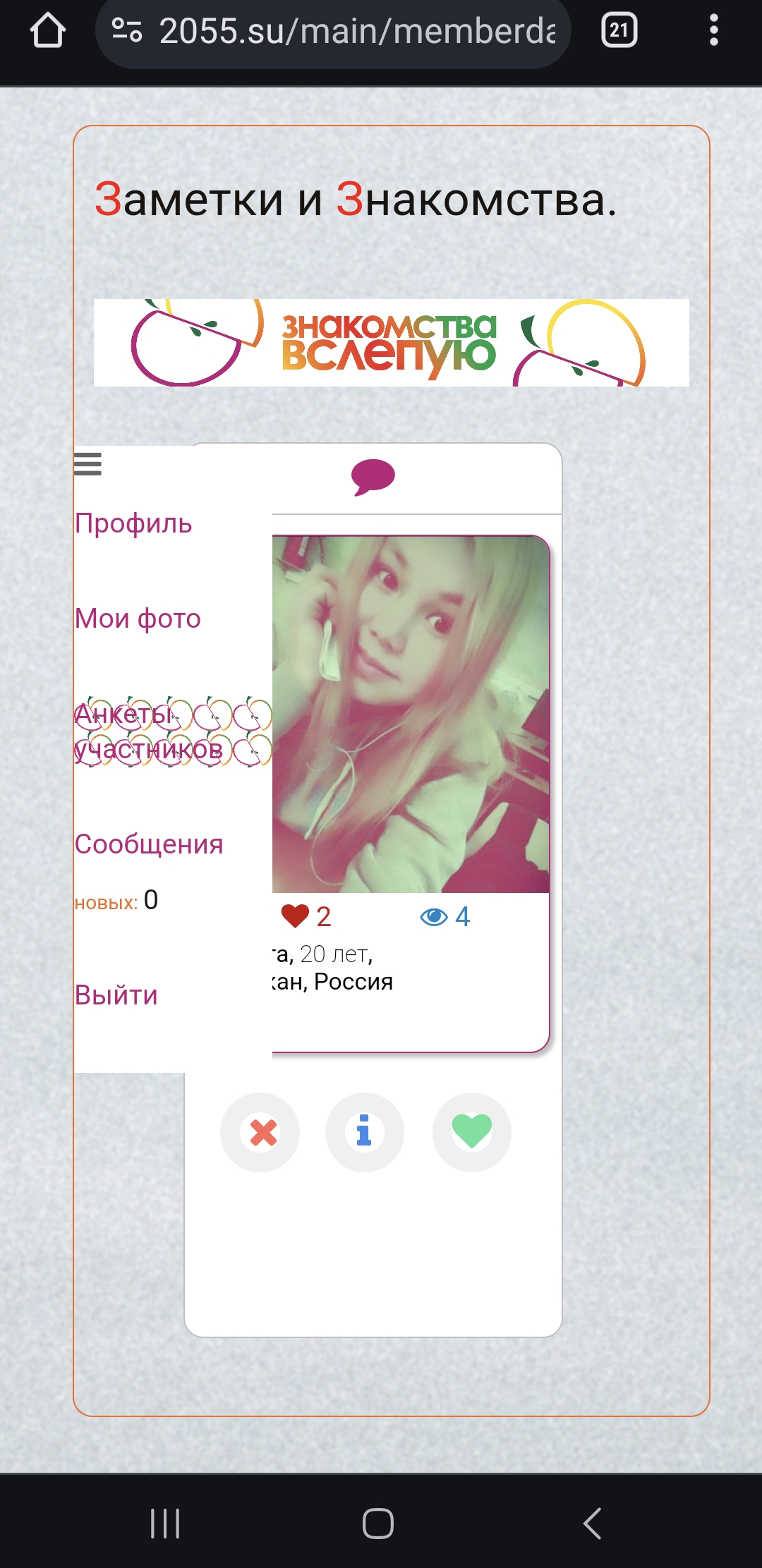
В версии для мобильного телефона общее боковое меню можно скрыть, нажав на значок в левом верхнем углу .
Повторное нажатие приводит к появлению меню. Для больших экранов такой значок и опция не предусмотрены.
.
Повторное нажатие приводит к появлению меню. Для больших экранов такой значок и опция не предусмотрены.
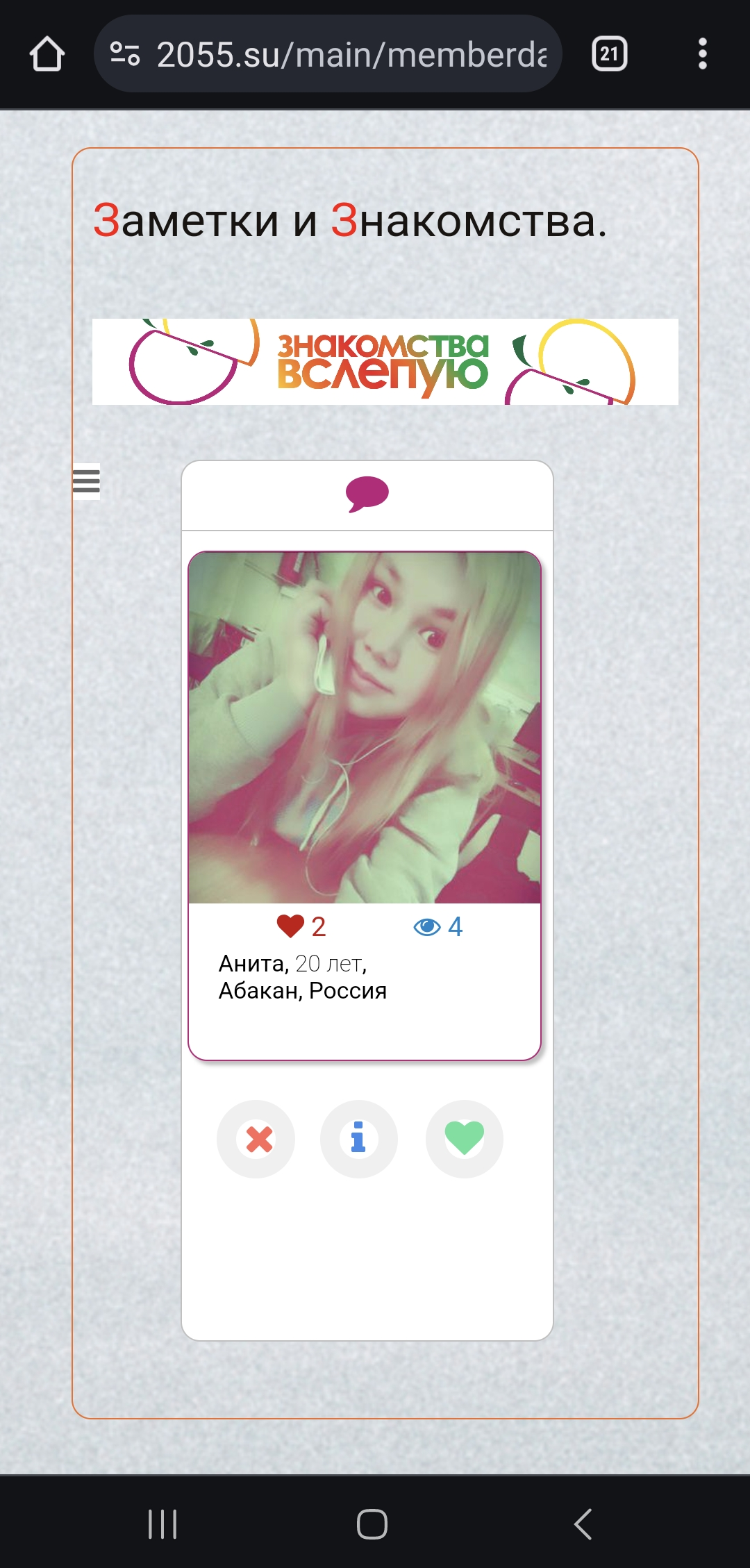
Вернёмся к разделу Анкеты участников и рассмотрим его подробнее.
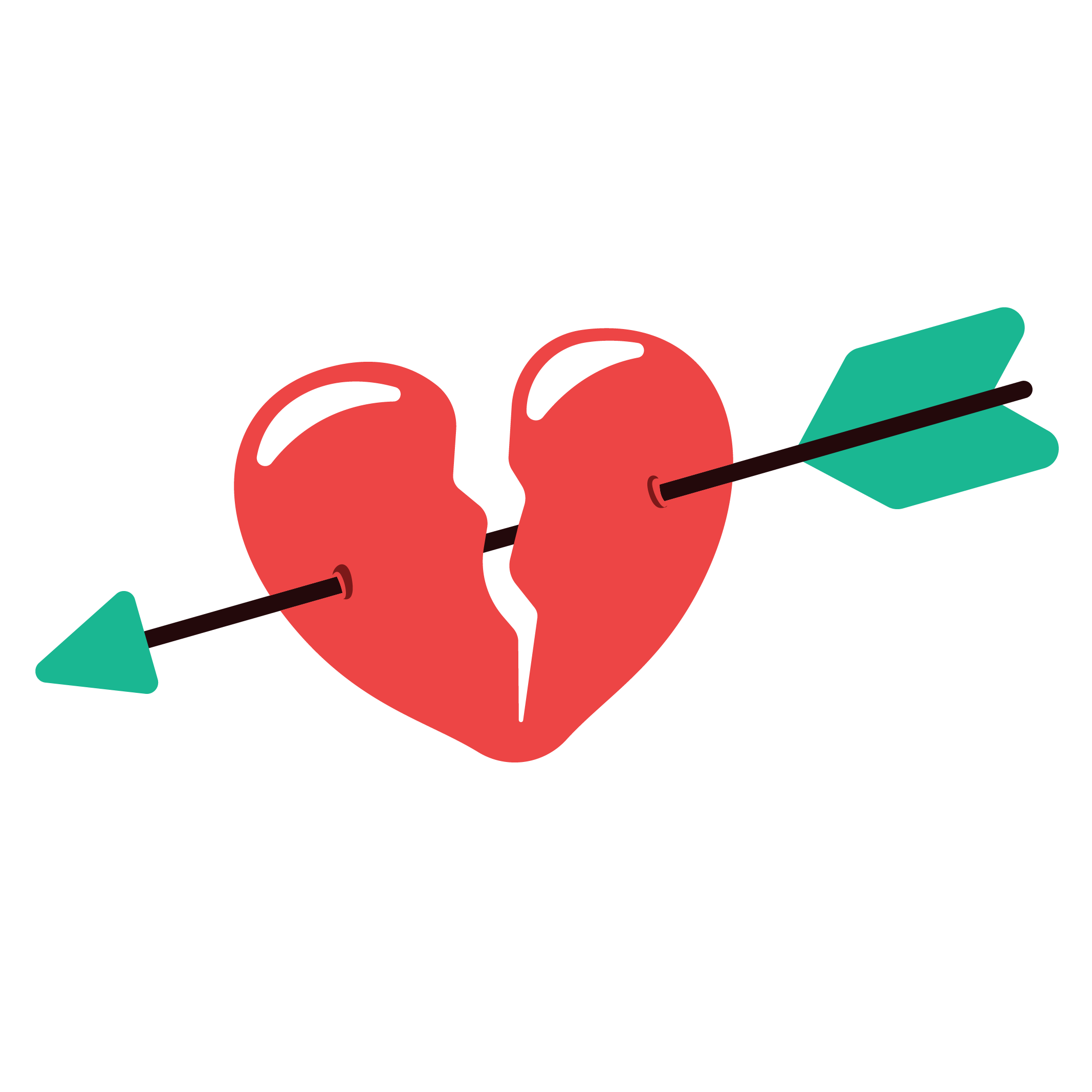
Раздел Анкеты участников.
Сверху расположен красный значок  .
Кликните по этому значку и откроется окно для написания сообщения.
.
Кликните по этому значку и откроется окно для написания сообщения. 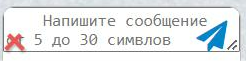 Чтобы отправить написанное сообщение, надо нажать на
синюю птичку справа. Если Вы передумали отправлять сообщение, то окно можно закрыть, нажав на красный крестик слева.
Чтобы отправить написанное сообщение, надо нажать на
синюю птичку справа. Если Вы передумали отправлять сообщение, то окно можно закрыть, нажав на красный крестик слева.
Под фотографией участника можно увидеть два значка: красное сердечко с числом рядом, которое показывает количество поставленных этому участнику лайков  и синий символ глаза с числом рядом, которое показывает общее количество просмотров профиля этого участника
и синий символ глаза с числом рядом, которое показывает общее количество просмотров профиля этого участника  .
.
Далее идут краткие данные участника Службы Знакомств: имя, возраст, город и страна.
Ниже этих данных расположены три более крупных значка: красный крестик, латинская i и зеленое сердечко.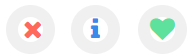
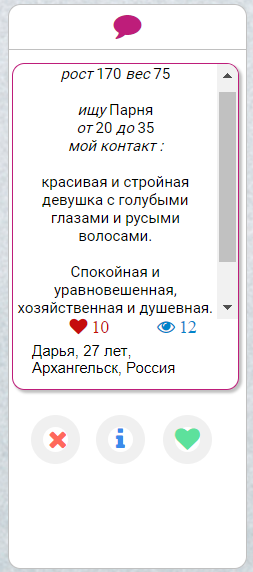 . Чтобы вернуться назад, на вкладку с фото и краткой информацией, надо еще раз нажать на латинскую i.
При нажатии на зеленое сердечко Вы ставите лайк участнику и переходите к анкете следующего участника. При нажатии на красный крестик Вы просто переходите к анкете следующего участника.
. Чтобы вернуться назад, на вкладку с фото и краткой информацией, надо еще раз нажать на латинскую i.
При нажатии на зеленое сердечко Вы ставите лайк участнику и переходите к анкете следующего участника. При нажатии на красный крестик Вы просто переходите к анкете следующего участника.
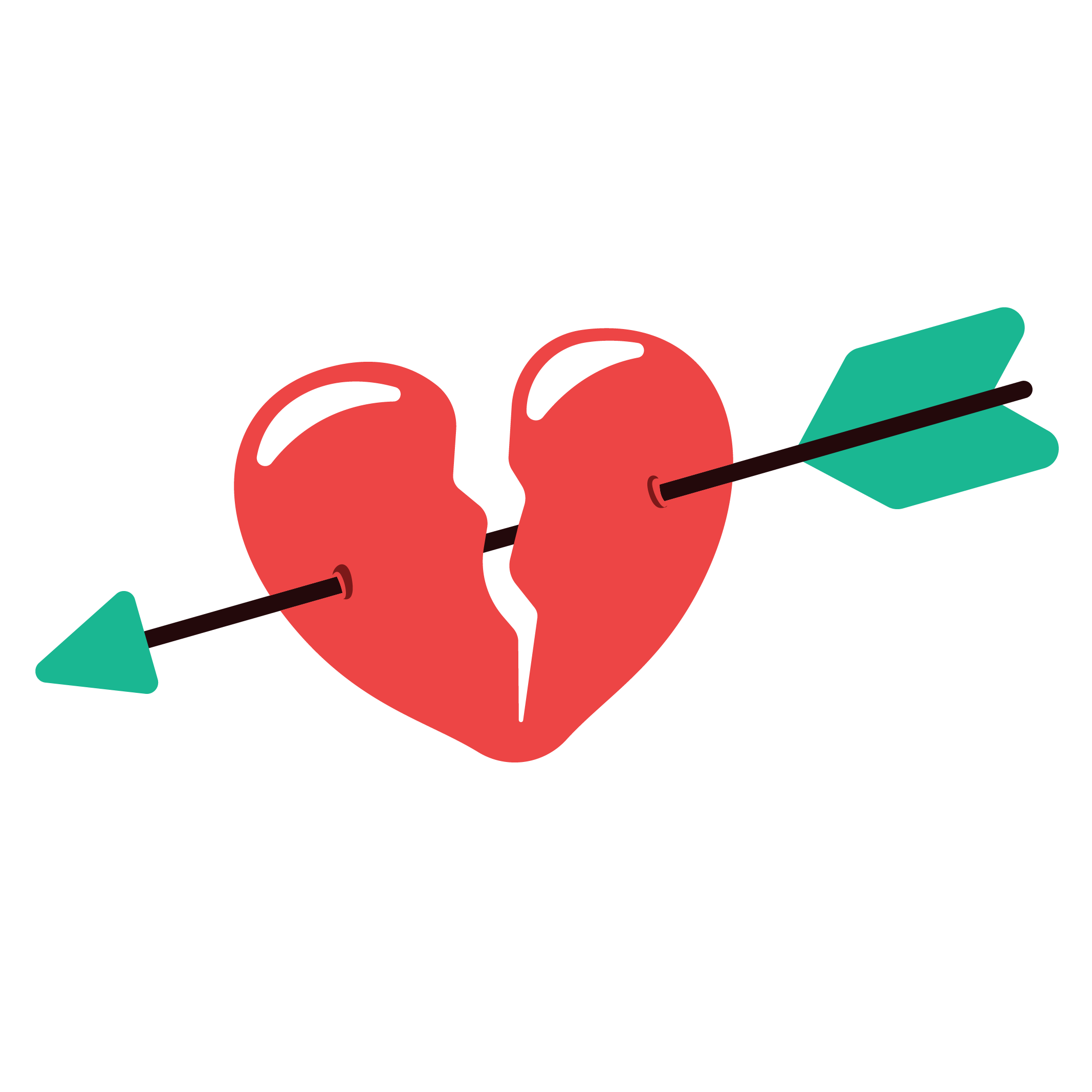
Раздел Мои фото.
Общий вид раздела Мои фото представлен на рис.2.
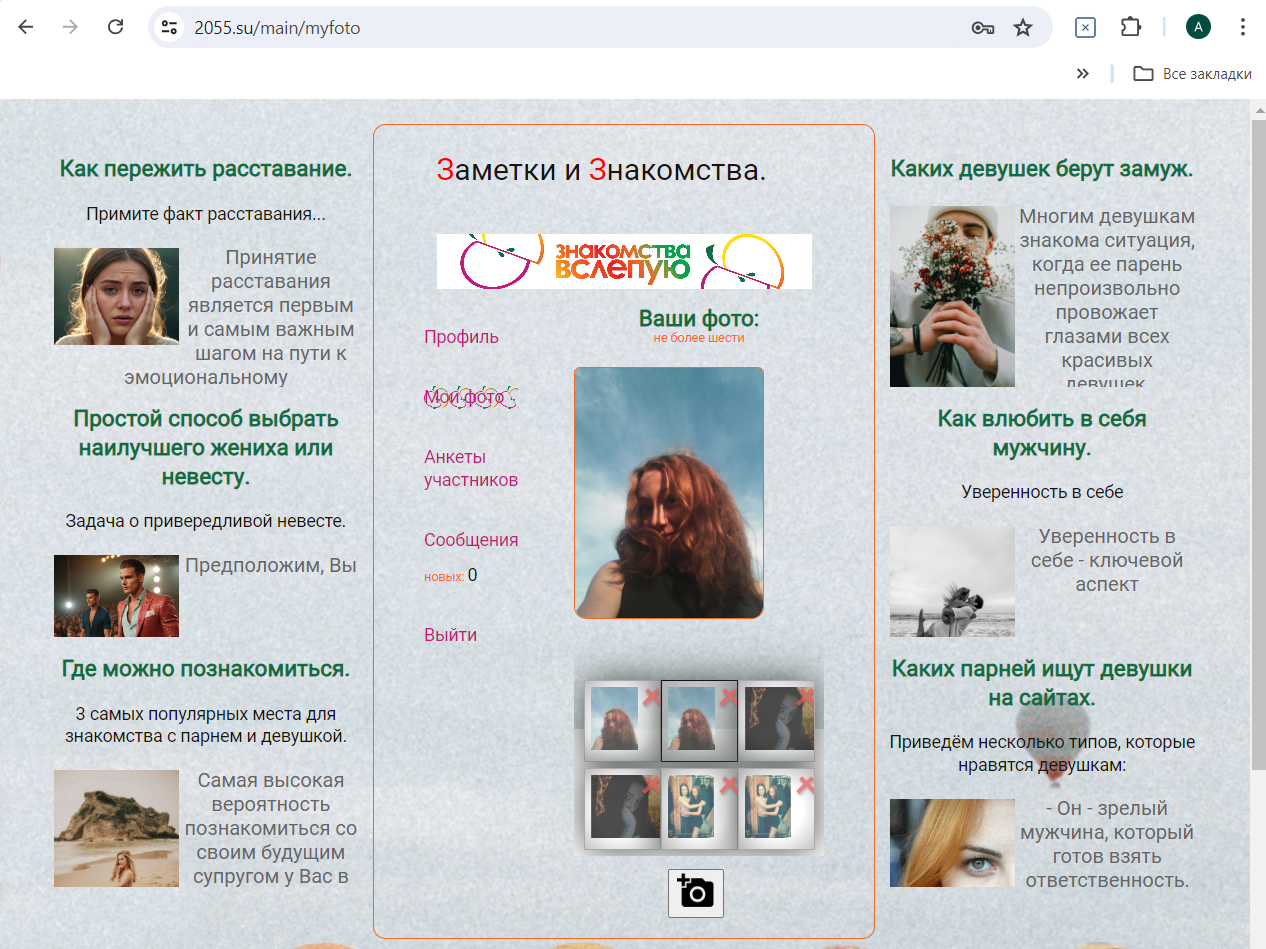
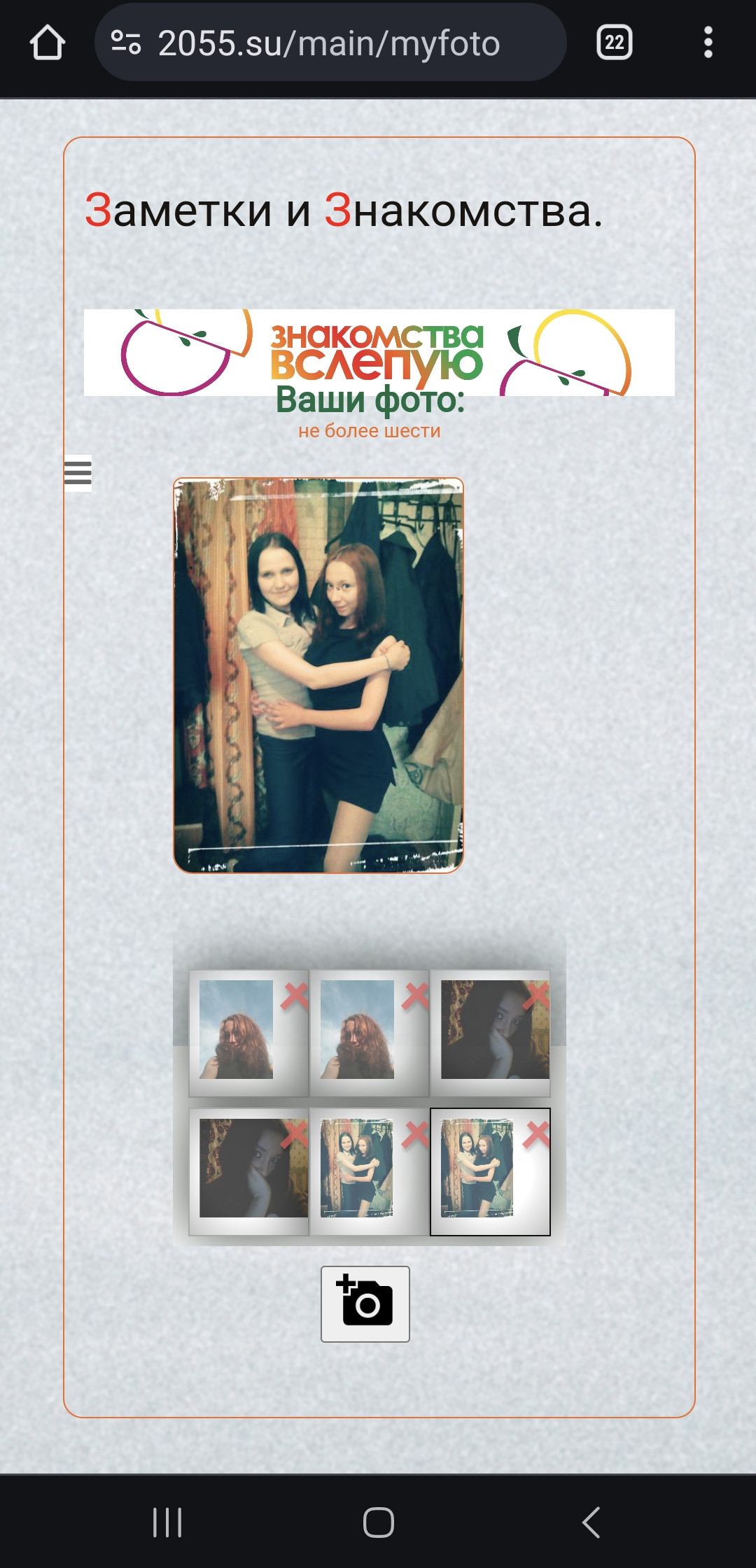
Программа позволяет загрузить не более 6 фото размером не более 2 Мб в формате .png, .jpg, .gif. Чтобы загрузить новое фото,
надо внизу страницы нажать на значок 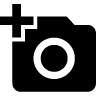 и следовать инструкции. На странице Мои фото можно видеть одну большую фотографию и ниже
несколько маленьких фото. Если кликнуть на одну из маленьких фото, то она будет большой. Чтобы удалить фото из галереи, надо нажать
на красный крестик в верхнем правом углу маленькой фотографии
и следовать инструкции. На странице Мои фото можно видеть одну большую фотографию и ниже
несколько маленьких фото. Если кликнуть на одну из маленьких фото, то она будет большой. Чтобы удалить фото из галереи, надо нажать
на красный крестик в верхнем правом углу маленькой фотографии  .
.
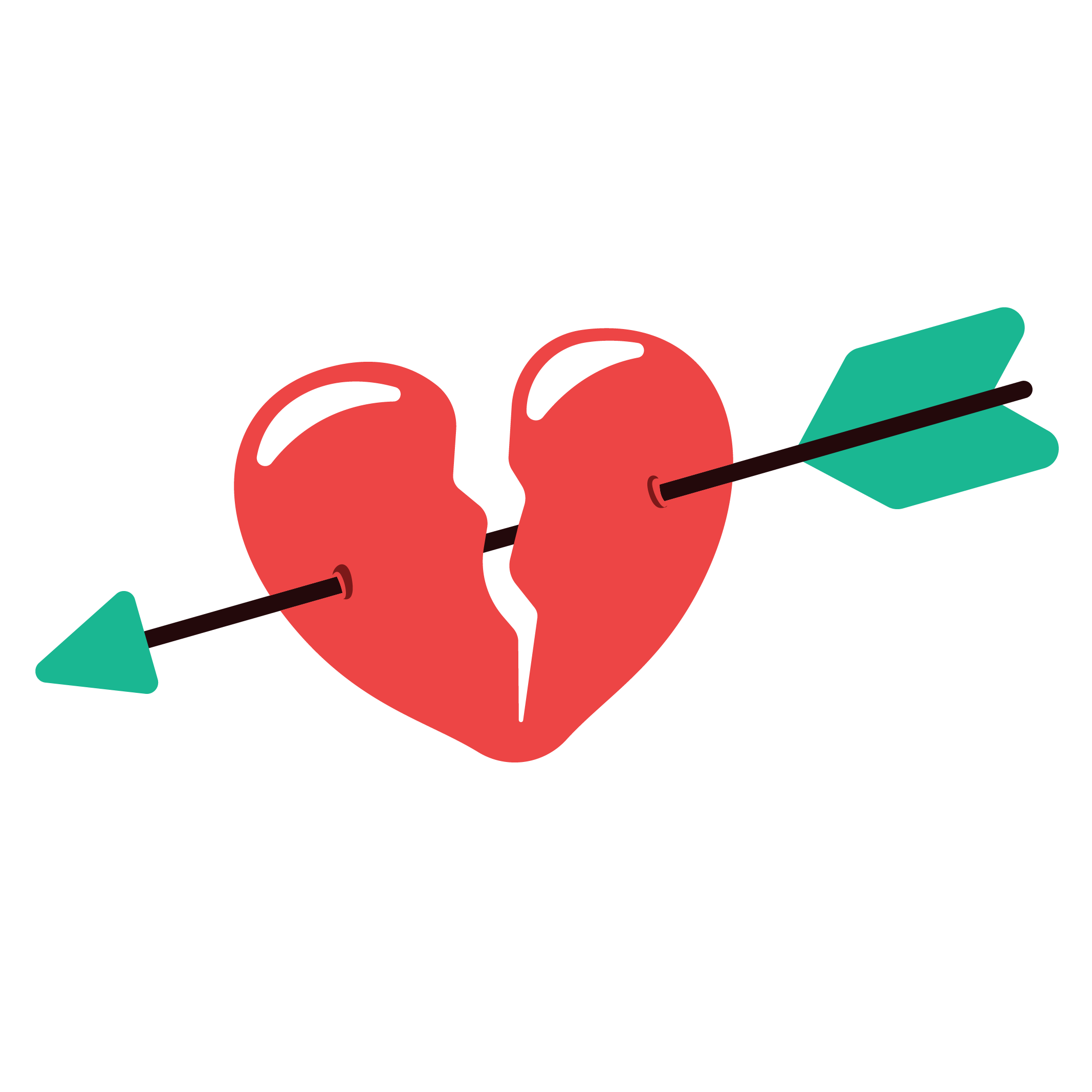
Раздел Профиль.
Общий вид раздела Профиль представлен на рис.3.
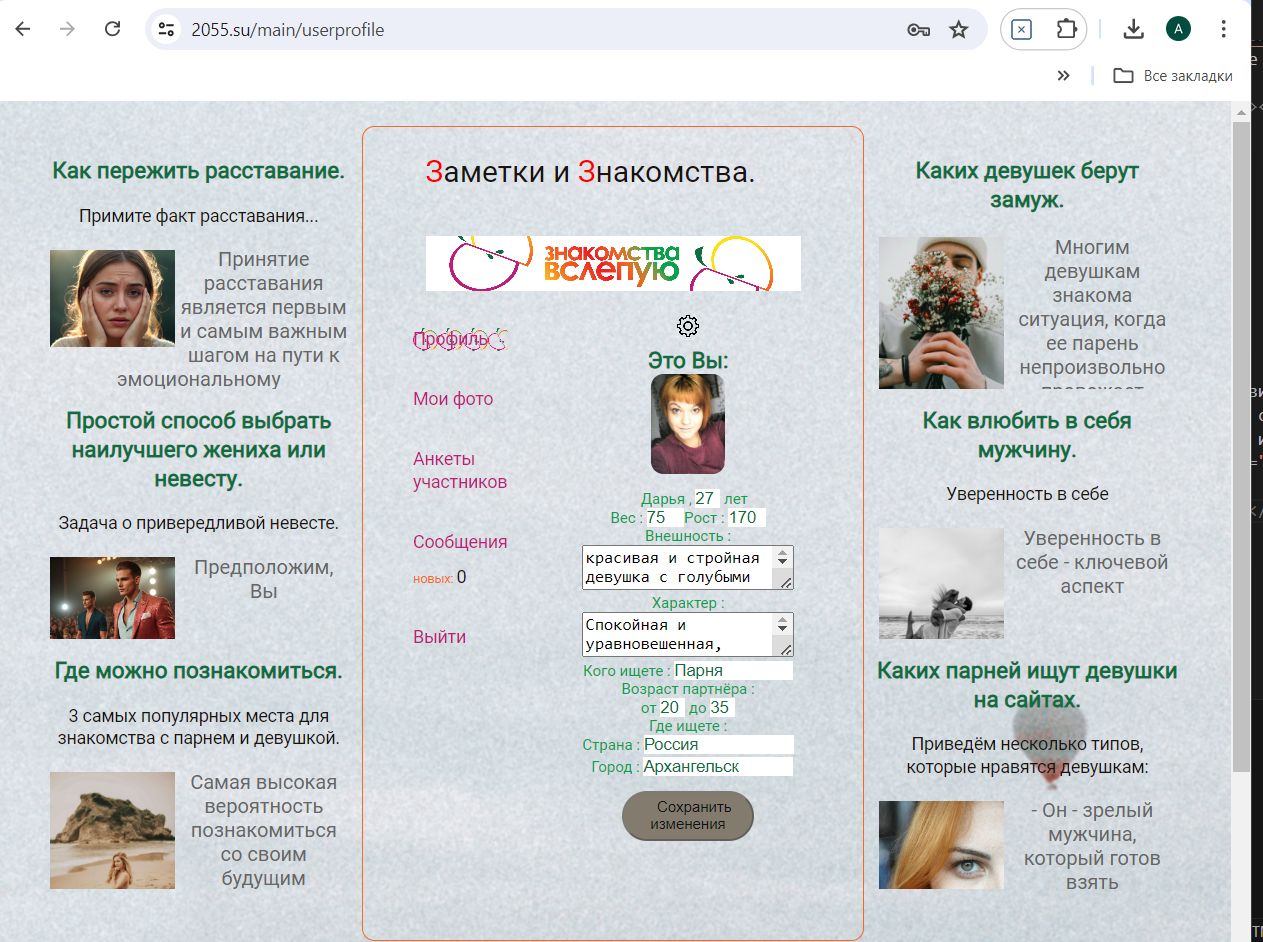
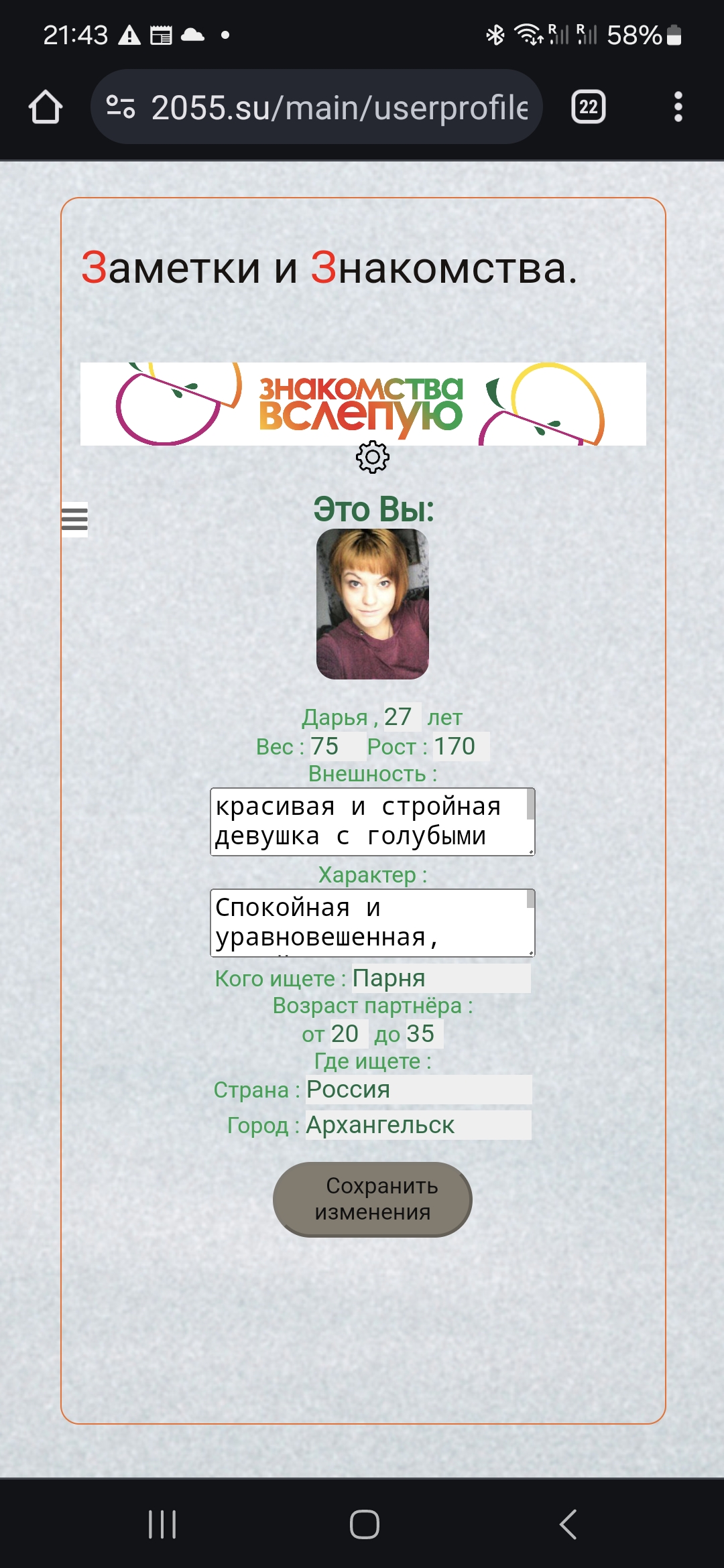
В разделе Профиль Вы можете увидеть свою главную фотографию, которая будет отображаться в Вашей анкете. Над фотографией
есть значок Шестеренка 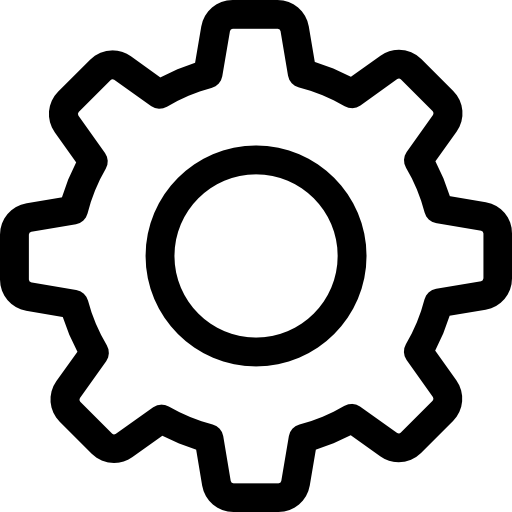 . При его нажатии Вы перейдете в раздел Изменить регисрационные данные. Этот раздел рассмотрим позже.
. При его нажатии Вы перейдете в раздел Изменить регисрационные данные. Этот раздел рассмотрим позже.
Ниже фотографии расположена информация, которую Вы указывали при регистрации. Всю информацию, которая отображается в белых прямоугольниках, можно изменять. После изменения информации не забудьте нажать на кнопку Сохранить изменения.
Нажмем теперь на знак Шестеренка и мы перейдем в раздел Изменение регистрационных данных.
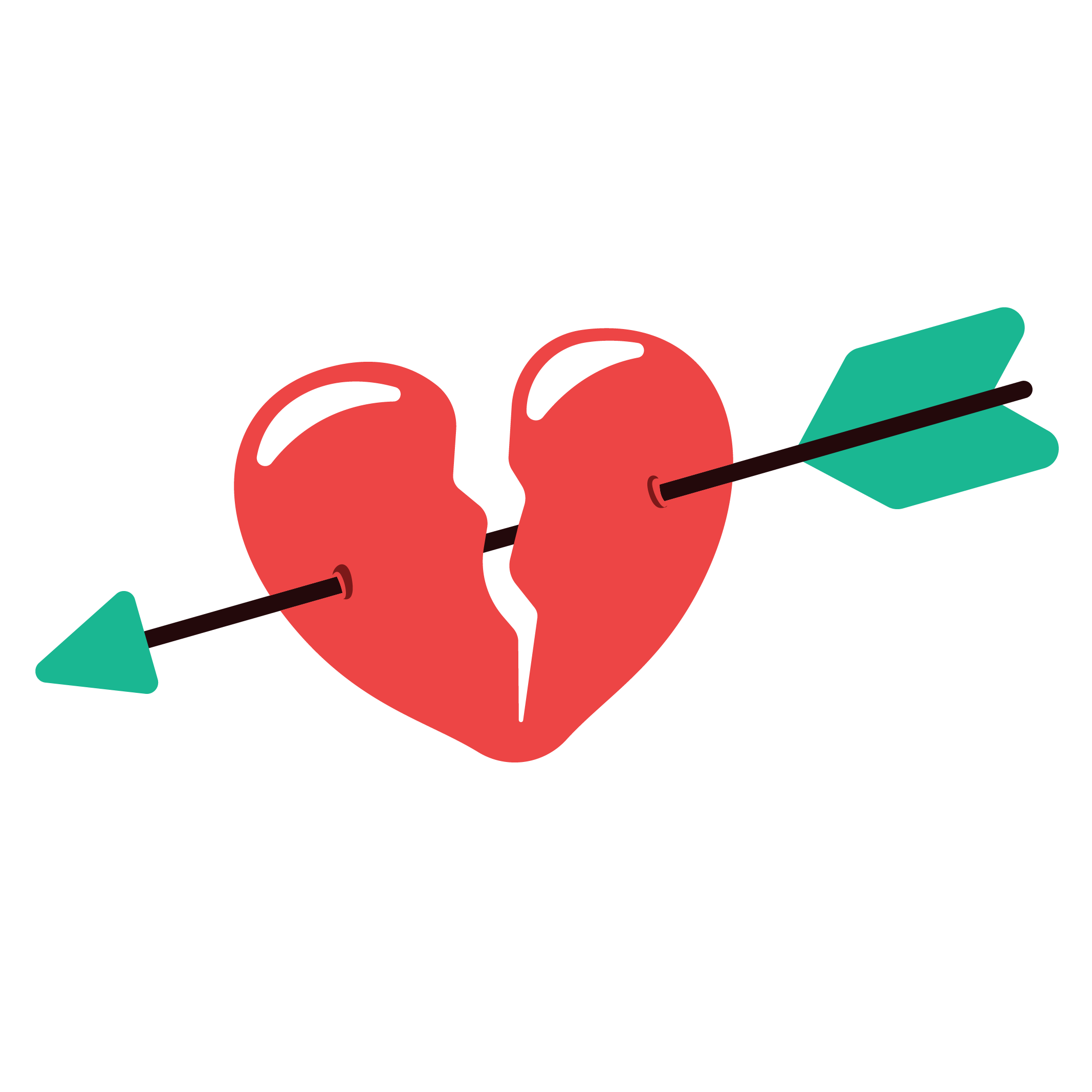
Раздел Изменение регистрационных данных.
Общий вид раздела Изменение регистрационных данных представлен на рис.4.
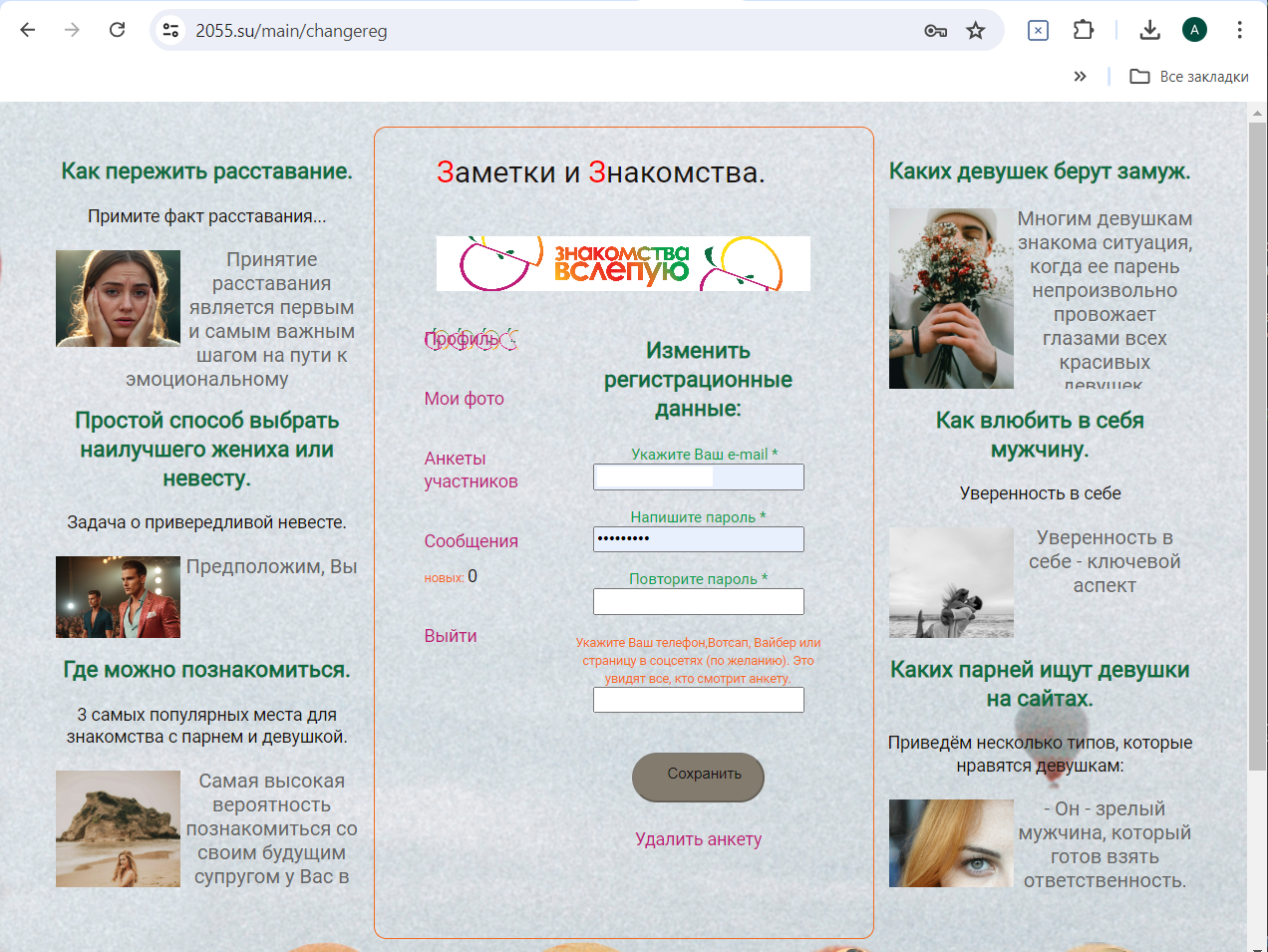
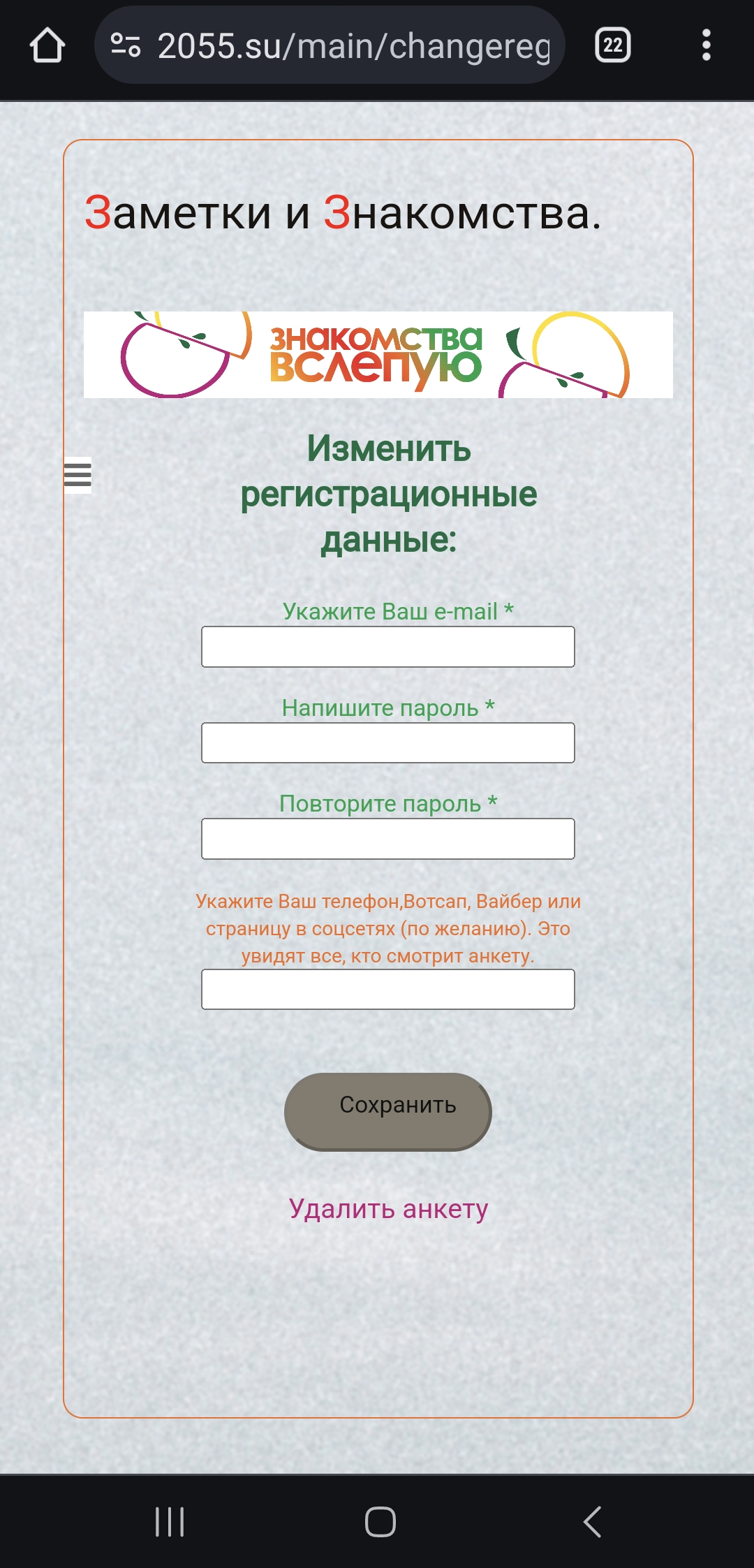
На этой странице можно изменить email, пароль, а также удалить или добавить номер телефона. Вместо номера телефона можно указать адрес своей страницы в какой-нибудь социальной сети. После изменения регистрационных данных не забудьте нажать на кнопку Сохранить изменения.
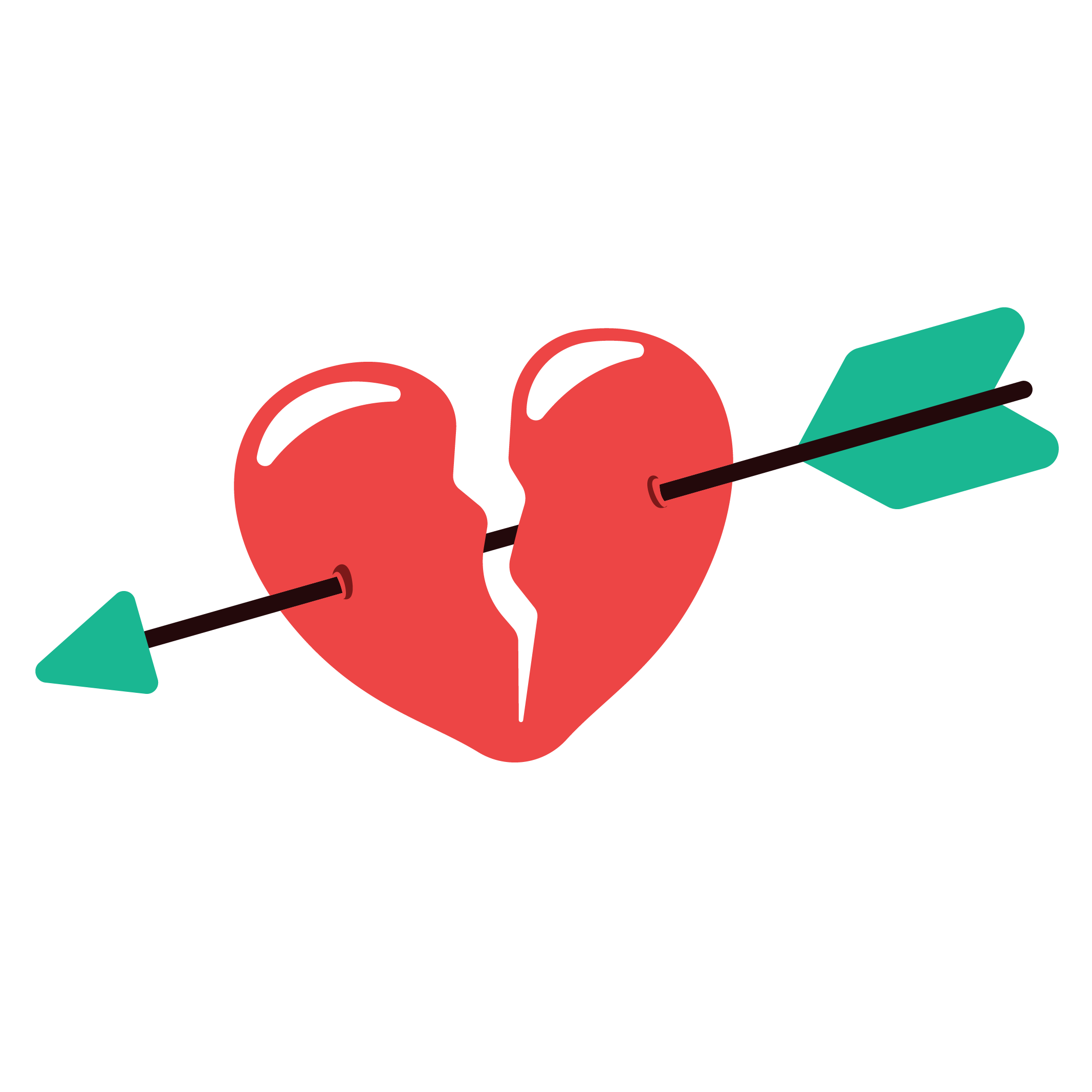
Раздел Сообщения.
Вид страницы Сообщения после ее открытия представлен на рис.5.
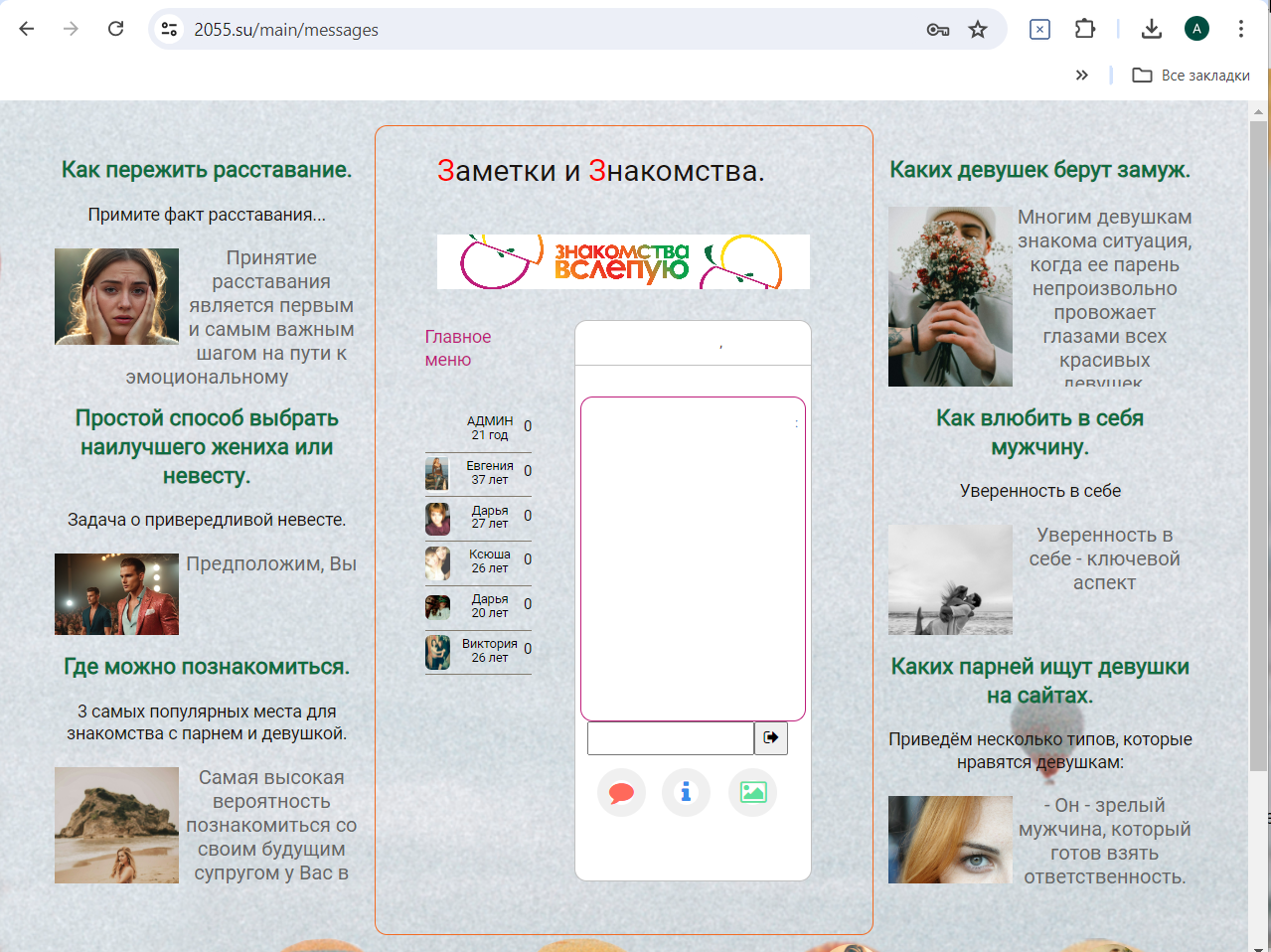
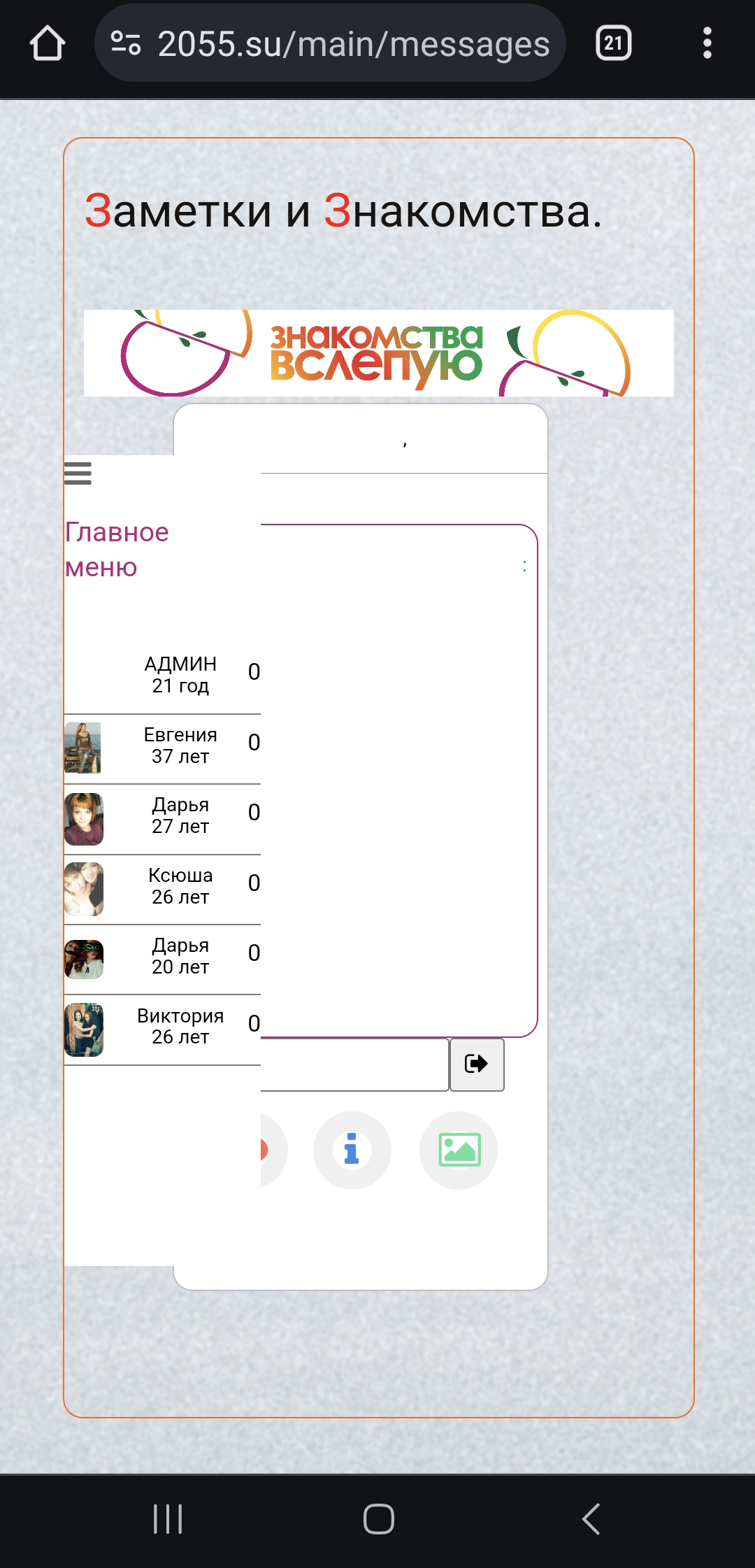
Видно, что с левой стороны исчезли все прежние пункты меню, а вместо этого появился пункт Главное меню. При нажатии на Главное меню программа возвращается к меню обычного вида, как на рис.1
Ниже надписи Главное меню можно видеть список абонентов, с кем ведется переписка. Чтобы посмотреть переписку с конкретным абнентом из списка, надо кликнуть по этому абоненту. Переписка появится на экране справа.(Рис.6). В верхней части страницы будут видны имя, возраст, город, страна и аватарка абонента, с кем ведется переписка.
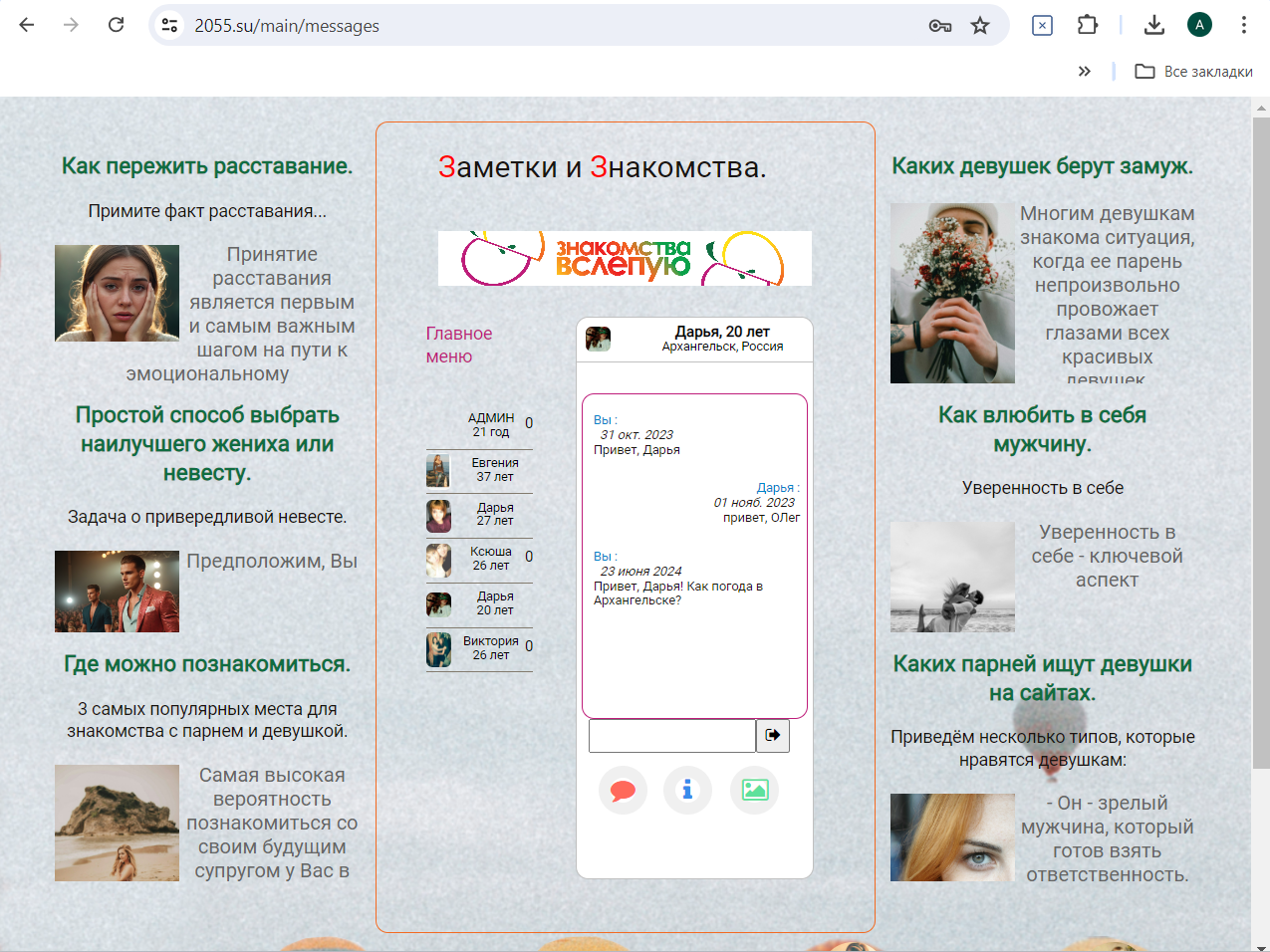
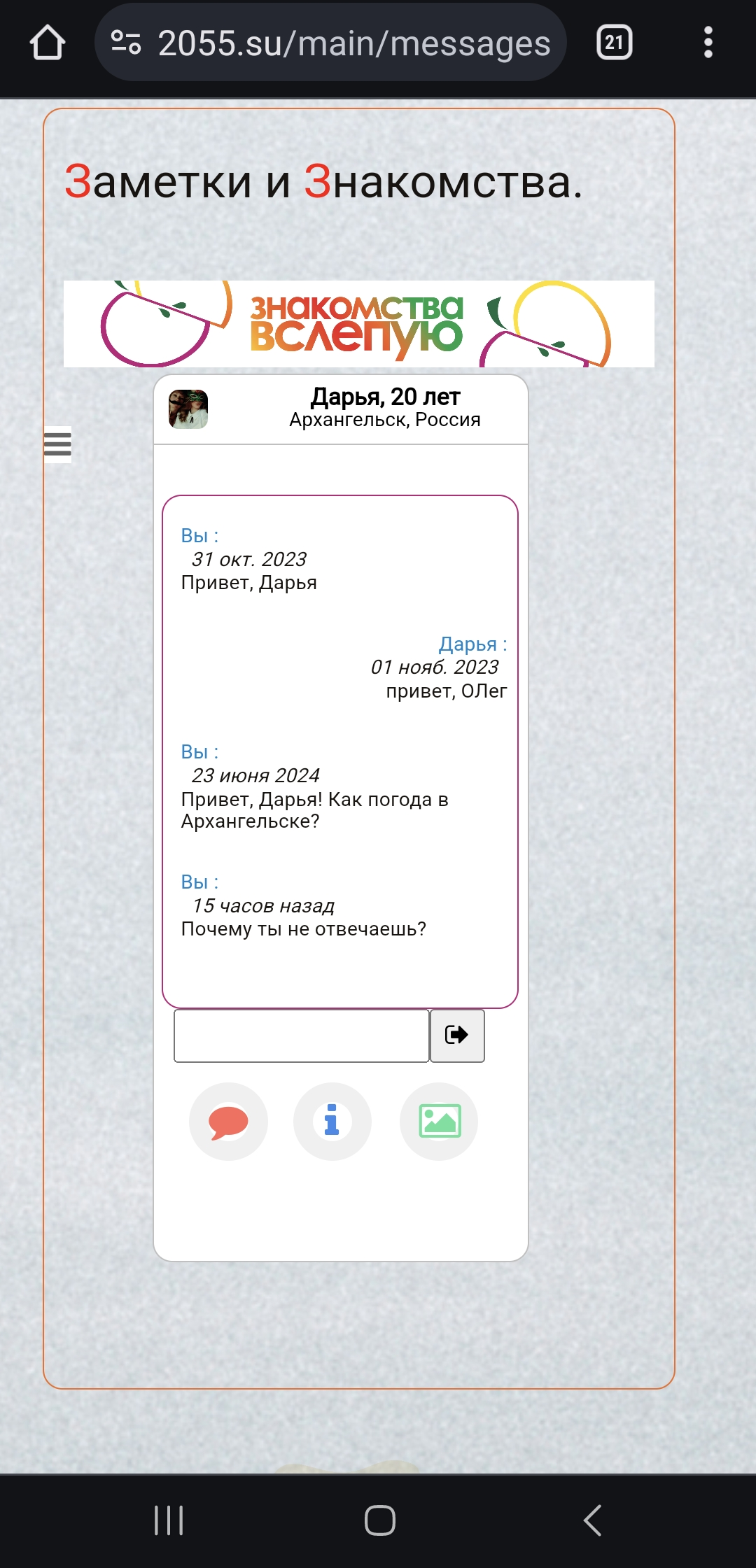
Если нажать на значок  , то перейдёте во вкладку
Галерея фотографий абонента, с кем ведете переписку.(рис.7)
, то перейдёте во вкладку
Галерея фотографий абонента, с кем ведете переписку.(рис.7)
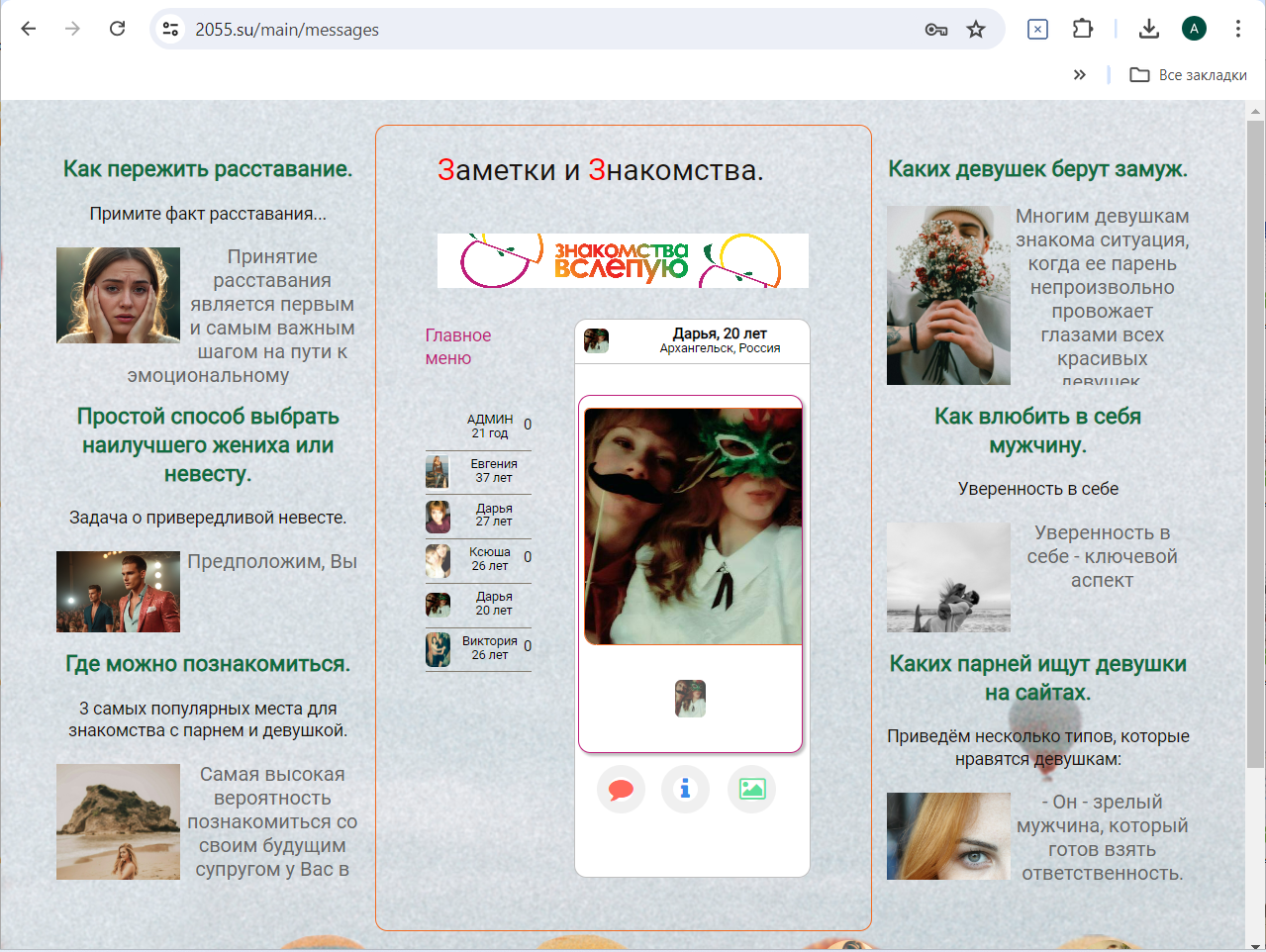
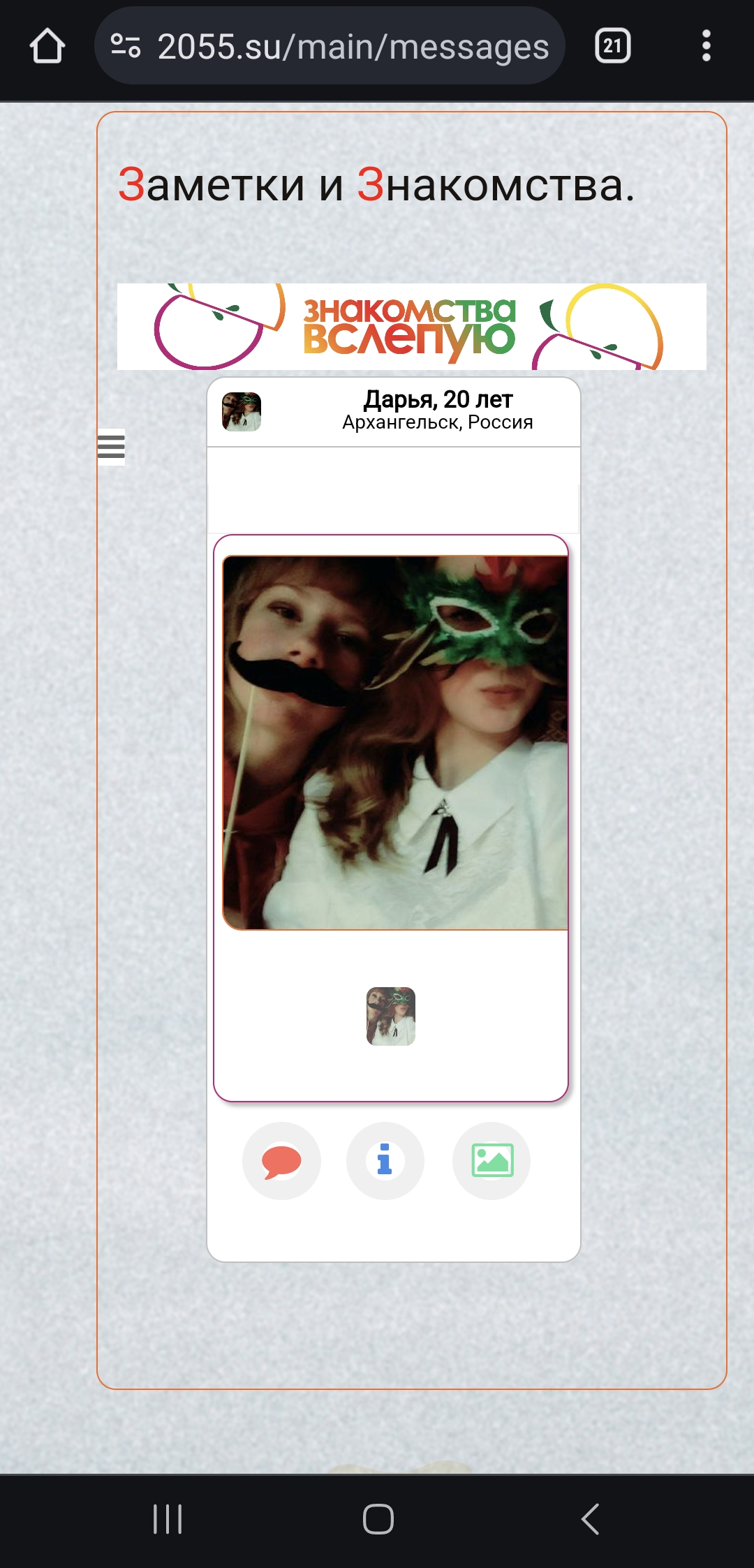
 , то перейдёте во вкладку
Дополнительной информации абонента, с кем ведете переписку.(рис.8)
, то перейдёте во вкладку
Дополнительной информации абонента, с кем ведете переписку.(рис.8)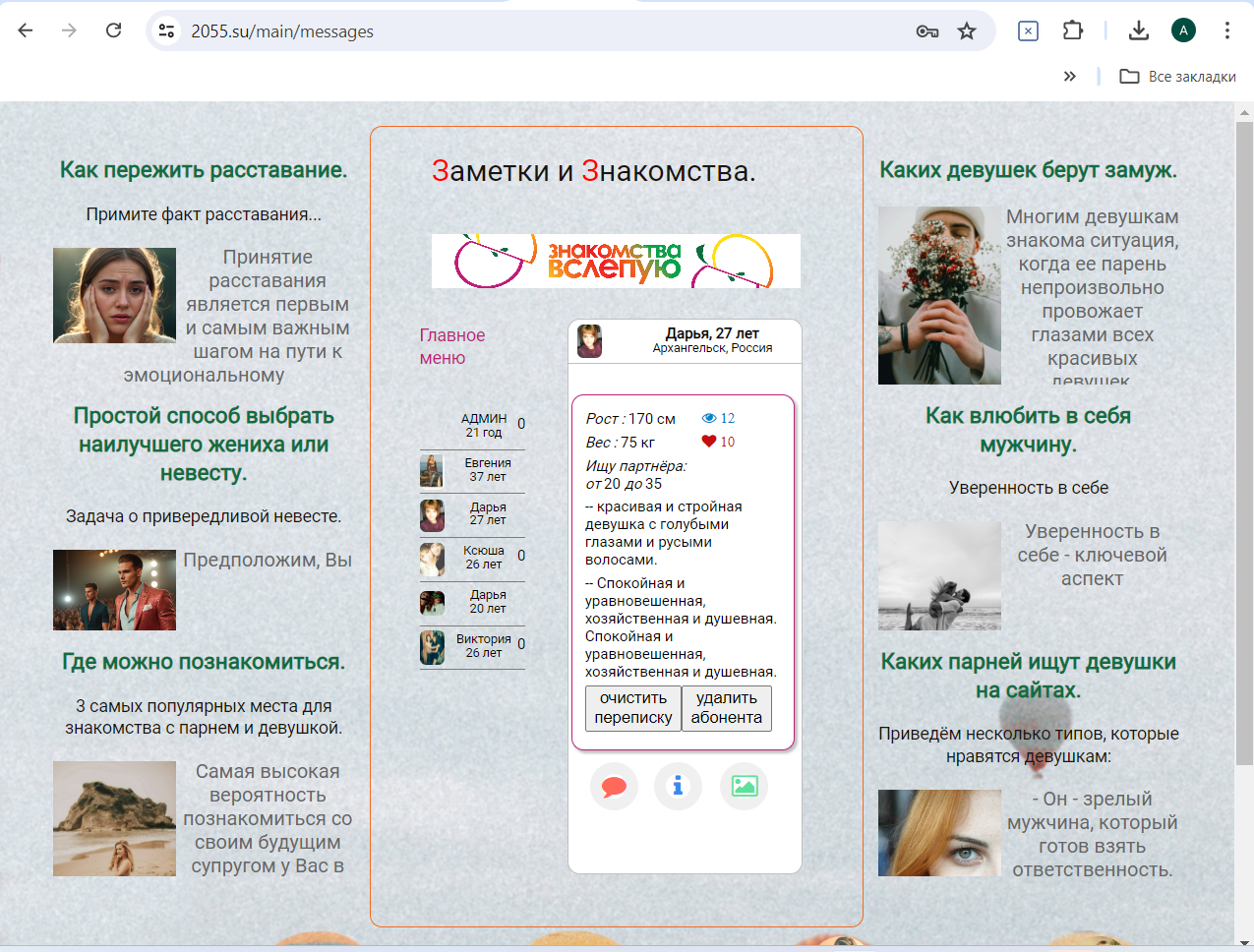
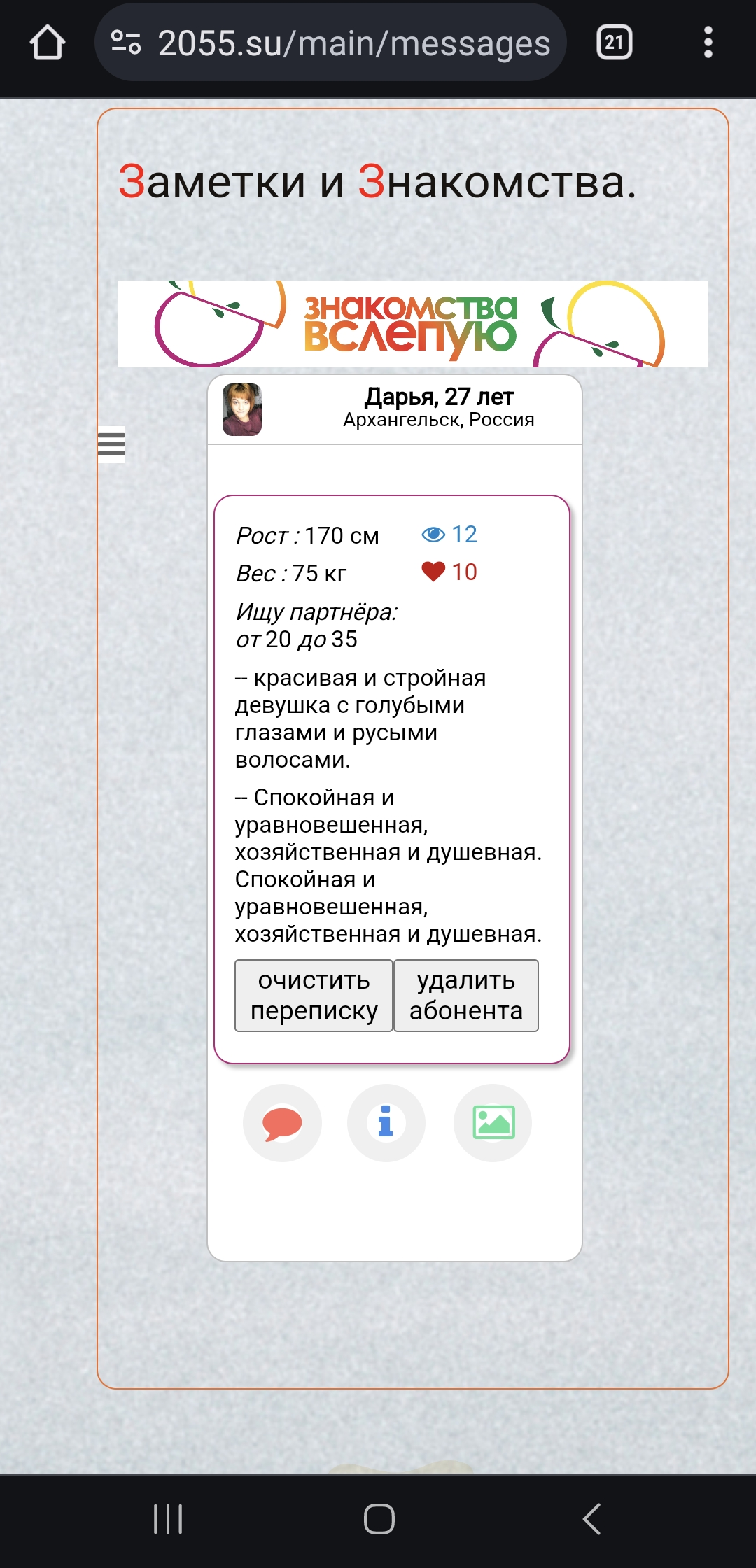
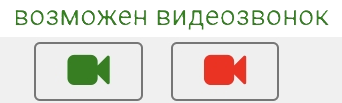 , что означает возможность
видеозвонка. Общий вид раздела Сообщения показан на рис.9.
, что означает возможность
видеозвонка. Общий вид раздела Сообщения показан на рис.9.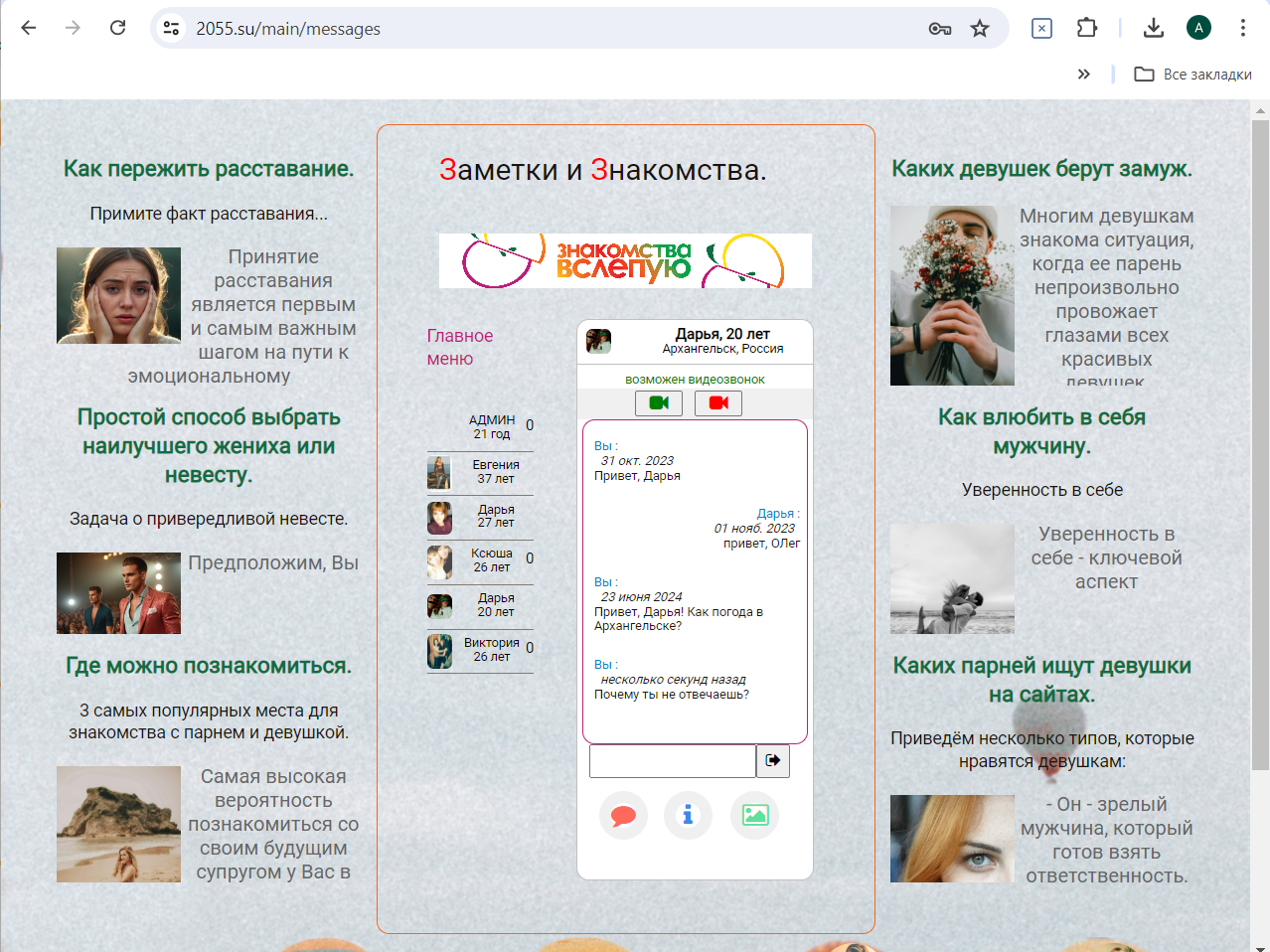
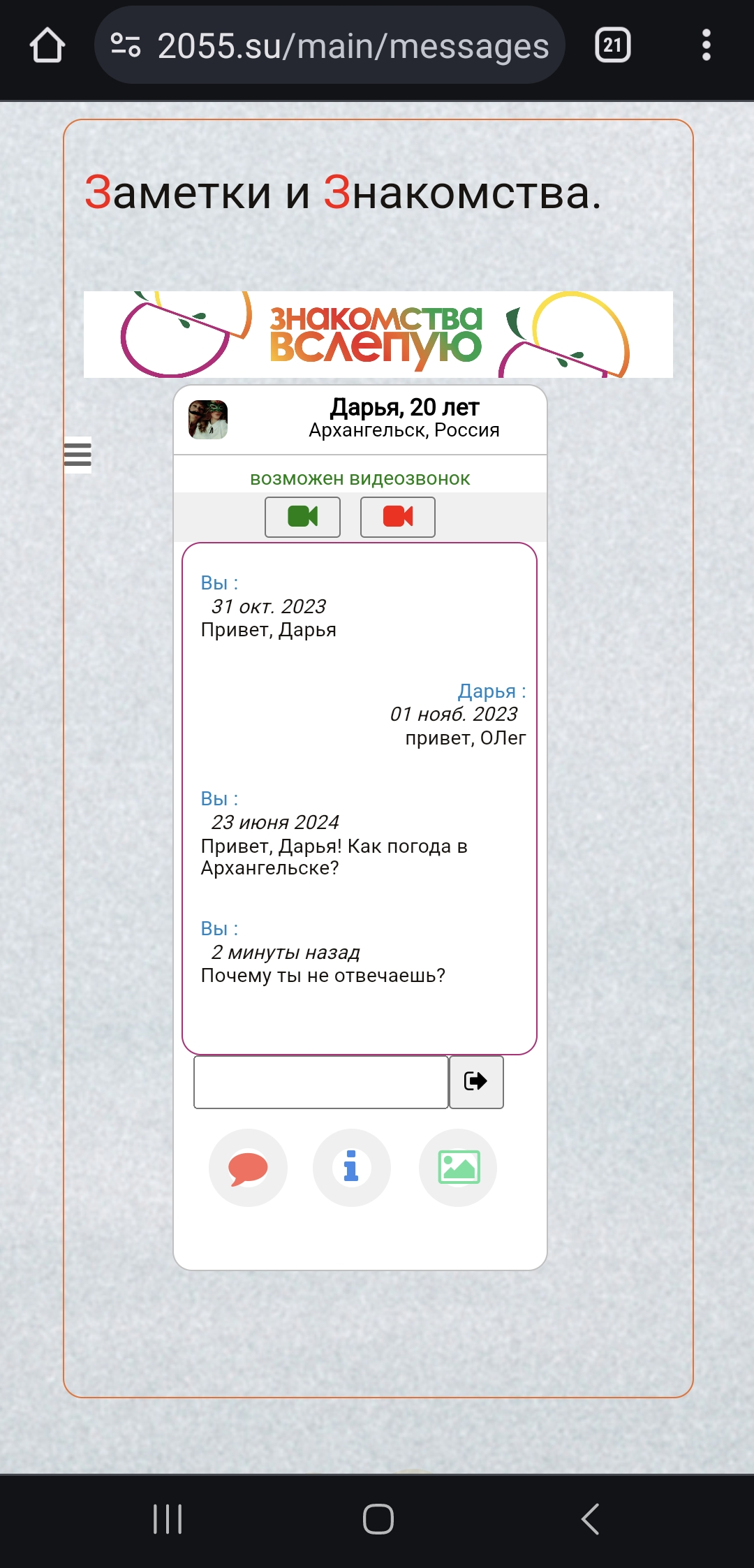
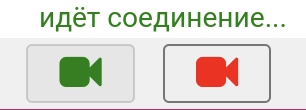 и программа ожидает, когда абонент на другом конце
примет приглашение к видеозвонку. Для этого он должен будет нажать на мигающий значок зелёной видеокамеры. После этого установится
видеосвязь и на экране появятся два видео окна: в первом будет первый абонент, во втором - его собеседник. Ниже на рис.10 можно
видеть, как это примерно выглядит в жизни.
и программа ожидает, когда абонент на другом конце
примет приглашение к видеозвонку. Для этого он должен будет нажать на мигающий значок зелёной видеокамеры. После этого установится
видеосвязь и на экране появятся два видео окна: в первом будет первый абонент, во втором - его собеседник. Ниже на рис.10 можно
видеть, как это примерно выглядит в жизни.